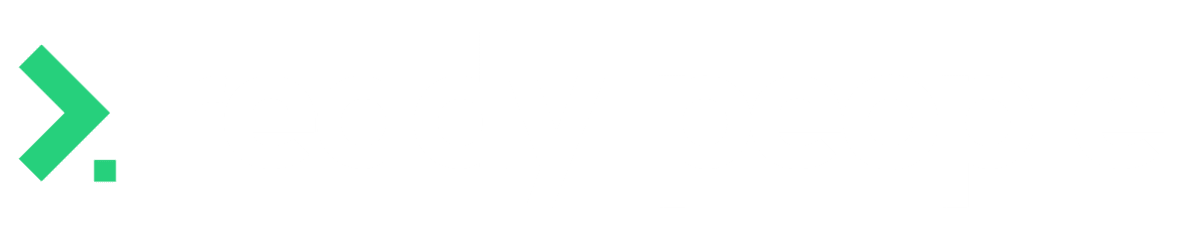For a detailed view of the product screenshots – please download the Ready People user guide below.
Download User Guide
Overview
What is the purpose of the Ready People app?
Our Employee Self Service (ESS) app offers upgraded functionality, providing the workforce with greater flexibility and control to access essential payroll and HR data. Featuring enhanced capabilities like rostering, manager controls, and seamless communication, empowering users to take immediate action anytime, anywhere.
Discover the power of the Ready People App with our informative One-Page Teaser. Explore key features that can revolutionise your organisation’s workforce.
Download the Ready People App
How do I download the mobile app?
- To download the app, search “Ready People” on either Google Play Store or App Store.
- Once downloaded, launch the app and sign in using your existing credentials from Ready Workforce.
You can also find the Ready People poster here and download the app by scanning the QR code provided.
The Ready People App QR Code poster
Share the Ready People app QR code poster with your employees
-
Make it easy to share the information to your employees that the Ready People app is here.
-
Simply download the poster below that you can print and pop in your office noticeboards or email to your employees.
Sign in
How do I sign in?
If your organisation has access to Ready People – you would be invited to create your password by an email invitation. If you’ve not received that email invitation, please reach out to your employer administrator.
What if I can’t sign in?
Hit the Reset password link. Check email is correct and if you still have issues logging in you can contact your employer administrator.
What if I forget my password?
If you forget your password, click Forget Your Password? in the Enter Your Password pop-up window. You will be required to enter your email address and the system will send you instructions to reset your password.
My settings is under the wrong employer when I log in?
Your email address may be registered under a few accounts – please refer to the section below to get instructions on ‘Switch Employer’.
My Pay
How do I access my pay slips?
You can access your latest payslips from the home screen or view all your payslips :
- From the home screen, click the ‘pay’ icon on the home screen or at the bottom ribbon
- You will be able to view all your payslips
- To open a pay slip, click on the payslip you wish to view
Please Note: You can use the functions available through your own devices such as share, download and print.
My Leave
How do I request leave?
- From the home screen, click ‘My Leave’ button, select Request Leave
- Under Request Leave, select the leave type and the leave reason
- If the leave is part day, toggle on the Part day leave
What are the leave types?
The leave types include but not limited to Personal (Sick) Leave, Long Service Leave, Annual Leave, Public Holiday, Leave Without Pay, Flexitime Paid etc.
Please note: the options might be different for each business.
What do the leave reasons include?
The leave reasons include but not limited to Sick with certificate, Study Leave, Carers Leave, Not specified, Recreational, Leave to attend funeral, Board Meeting, Union Meeting, Family Leave, Sick No Certificate, Fire Warden Training etc.
Please note: the options might be different for different business.
How do I view my approved leave?
As an Employee, you can view your future approved leaves under Approved Leave in Action hub.
How do I select leave dates?
- Select the first date of the last date of the leave, and if it is Part day leave, you can also select the start and end time.
- The approver should automatically show up.
- You can attach one document with maximum 3.5MB along with the leave request.
- You can also add relevant comments in the comment section.
- After checking all the details are filled in correctly, click Submit leave request.
Can Ready People show leave balances?
Yes, click My Leave on the home screen or the bottom ribbon, the Annual Leave and Personal Leave will show up for your reference when requesting leaves.
How do I select leave dates?
Leave dates will appear after you click Request Leave. Slide the year, month, and date to make sure the correct information is selected. Then click Confirm.
What does approval mean?
The approval means the leave request needs to be approved by an approver in the organisation. The approver will automatically show up after you click Request Leave.
What do I put in comments?
You can add more relevant leave information depending on the organisation requirements.
How do I cancel my leave request?
To cancel the leave request:
- Click My Leave on the home screen
- Under Leave request, select the leave request that you would like to cancel
- At the top right there is a three dot option icon, click the icon
- The Cancel leave request option will show up – click it and you will see a warning page asking if you are sure you want to cancel the leave request and you can’t undo this action.
The warning page will also require you to provide a reason. You must provide a reason to be able to cancel the leave request. After you provide a reason, you can select Cancel leave. You can also click Cancel to keep the leave request.
Switch Employer
How to switch employer in Ready People if I have more than one employer?
If you work across more than one employer, you have the ability to switch your information between employers.
To switch to another employer, click the top left icon beside your name from the home screen and then select the Switch employer button.
A list of your employers will appear, select the employer by clicking on the employer name. It will highlight in green with a green tick on the right.
My Roster
How do I access my Roster?
- From the Home screen, select Roster from the menu.
- Use the arrow buttons at the top of the screen to find the week you’re interested in.
- Tap on a specific Shift to see more details.
My Time
How do I save a timesheet entry?
- From the Home screen, select Time from the menu
- Tap the three dots on the top of your screen and choose ’Add timesheet entry’
- Enter necessary timesheet details
- Tap Save entry
How do I submit a timesheet?
- From the Home screen, select Time from the menu
- Tap the three dots on the top right, tap ‘Select to submit’
- Select the desired timesheets, and tap Submit entries
My Details
How to access My details?
From home screen, click the top left icon beside your name. You will have 3 options available: Switch employer, My details, Preferences.
To access your personal information, simply click on ‘My details’. A pop-up box will appear, displaying the details associated with the Staff Details module that you have permission to view. Some of the options may include –
- The Personal details tab that shows you all of the current information you have provided your employer.
- The Bank accounts tab where you can find information related to bank details your Salary/Wages are sent to.
- The Superannuation/Kiwisaver tab where you can find details about your fund name, ABN, date joined and employer contribution.
- The Payroll details tab for you to access your payslips anywhere, anytime.
My Forms
How do I submit a form?
- From the Home screen, select Forms from the menu
- You’ll see the forms you need to submit under the ’To submit’ section
- Tap on the form you’d like to submit
- You’ll land on the Info tab which describes what you’ll need to fill out
- Tap “Proceed to the form” then fill out all necessary form info
- When you’re ready, tap the “Submit form” button to submit the form
Preferences
What options do you have in Preferences?
In Preferences, you have three options:
- Security
- Application
- Account
Security is where you can add a fingerprint, face recognition or a 4-digit pin code to log in.
Application is where you can find help, support, and turn your phone notifications on and off.
Account is where you can reset your password or sign out of the app.
Pin code
- How to create a PIN code
Select PIN code, enter your 4-digit code and confirm your code. When you open your Ready people app, you can now log in with your PIN code:Click the top left icon beside your name from the home screen. - How to change a PIN code
To change your PIN code click #PIN code. Click change my PIN code. Repeat the steps to create a new PIN code. - How to disable a PIN code
To disable your PIN code Click #PIN code. Click Disable my PIN code. A confirmation message will appear, choose to disable, or keep.
Biometric login
Biometric is available to you for Fingerprint or face recognition and links to your own phone settings.
It is recommended to set a #PIN code as a fallback option.
What can I do in the Application sections?
The Application options in the Preferences toggle has three actions:
- Notifications – Turn notifications on or off by going to your phone settings. The toggle to open phone settings will be available and will send you to the correct screen in your phone settings.
- Help – Opens the online Ready People help centre
- Support – allows you to contact your organisation’s administrator.
What can I do in the Account settings?
The Account option in the Preferences toggle has two actions:
- Reset password – when this toggle is selected, confirm you would like to reset your password and you will receive an email notification.
- Sign out – a pop up will open to confirm you want to sign out of the Ready People app
How to I check the Ready People Version?
Click the top left icon beside your name from the home screen.
Click Preference, at the top of the page, you will see the current app version installed on your device.
QR Code
How do I access my unique QR Code?
If your company has enabled QR Codes, you can access your QR Code from within Ready People.
Tap Show QR Code from the Home Screen, or access it from the bottom menu.
Click ‘More‘ to access the QR code.
This QR Code is unique to you and can be used for physical scanning, as well
as a digital ID card to prove your current employment at your company.
MANAGER
The Action hub allows the manager to access any outstanding actions, such as approve/deny leave requests.
For detailed product screenshots – please download the Ready People User Guide.
Download User Guide
Leave Approvals
How do I approve leave?
- Select the Actions button at the bottom of your home page screen. The Actions hub page will have a green background
- Click on the leave request
- Review and Approve the leave by clicking the green Approve button
- A confirmation message will appear, click Approve leave
How do I decline leave?
- Select the Actions button at the bottom of your home page screen. The Actions hub page will have a green background
- Click on the leave request
- Review and Decline the leave by clicking the grey Decline button
- A confirmation message will appear, and you must write a reason for declining the leave
- Click the green Decline leave button
Leave Management
How do I view leave?
As a Manager, you can view the future leaves you have approved under Approved Leave in Action hub.
Time Management
How do I approve a timesheet?
- From the Home screen, select Actions from the menu
- Filter using the department and date filters
- Tap Manage, then tick the check boxes to select multiple timesheets
- Tap ‘Approve selected timesheets’
- Once the timesheets are approved, the status will be changed to ‘Approved’ and Employee Kiosk will reflect this status
Form Management
How do I approve a form?
- As a manager, you can manage the forms your staff have submitted
- From the Home screen, select Forms from the menu
- Under the ‘To Approve’ filter, you’ll find forms that have been submitted and are awaiting your approval
- Select the form you’d like to approve
- Tap the Approve button at the bottom of the screen